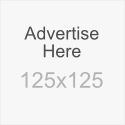Harddisk adalah media penyimpan yang sangat penting pada computer. Sayangnya umur pemakaian yang terbatas. Kerusakan pada harddisk dapat disebabkan beberapa hal. Misalnya :
Power supply yang tidak memadai dan merusak kontroller harddisk dan motor.
Harddisk terjatuh dan merusak mekanik didalamnya atau minimal terjadi bad sector.
Terlalu sering dibawa bawa tanpa pengaman membuat platter harddisk rusak karena goncangan berlebih.
Suhu didalam harddisk yang panas membuat kondisi harddisk dalam lingkungan tidak stabil.
Kondisi MTBF/umur harddisk, sudah tercapai dan akan rusak.
Hal yang masih dapat dilakukan untuk memperbaiki harddisk yang terkena bad sector adalah hanya kondisi dimana harddisk masih berputar, keadaan controller harddisk masih bekerja. Tetapi keadaan ini masih dibagi lagi, bila ingin mengunakan harddisk yang terkena bad sector. Masalah penyebab bad sector adalah salah satu kerusakan yang sering terjadi. Kondisi kerusakan oleh bad sector dibedakan oleh 3 keadaan.
Kondisi dimana platter harddisk aus. Pada kondisi ini harddisk memang sudah tidak dapat digunakan. Semakin lama harddisk semakin rusak dan tidak berguna lagi untuk dipakai sebagai media storage.
Kondisi platter yang aus tetapi belum mencapai kondisi kritis. Kondisi ini dapat dikatakan cukup stabil untuk harddisk. Kemungkinan harddisk masih dapat diperbaiki karena platter masih mungkin dilow level.
Kondisi platter yang aus, baik kondisi yang parah atau ringan tetapi kerusakan terdapat di cluster 0 (lokasi dimana informasi partisi harddisk disimpan). Kondisi ini tidak memungkinkan harddisk diperbaiki.
Membicarakan keadaan harddisk untuk diperbaiki hanya memungkinkan perbaikan pada kondisi ke 2, dimana permukaan harddisk masih stabil tetapi terdapat kerusakan ringan di beberapa tempat.Tujuan
Upaya untuk mengunakan harddisk yang terdapat bad sector
Men-eliminasi lokasi kerusakan pada bad sector.Tahapan 1
Sebelum melakukan tahapan selanjutnya sebaiknya mengunakan tahapan 1 untuk memastikan kondisi platter harddisk yang rusak. Untuk mengetahui hal ini harddisk harus dilakukan LOW LEVEL FORMAT (LLF). LLF dapat dilakukan dari BIOS atau Software. Untuk BIOS, beberapa PC lama seperti generasi 486 atau Pentium (586) memiliki option LLF. Atau dapat mengunakan software LLF. Untuk mendapatkan software LLF dapat diambil di Site pembuat harddisk. Atau mencari utiliti file seperti hddutil.exe (dari Maxtor - MaxLLF.exe) dan wipe.exe versi 1.0c 05/02/96.
Fungsi dari software LLF adalah menghapus seluruh informasi baik partisi, data didalam harddisk serta informasi bad sector. Software ini juga berguna untuk memperbaiki kesalahan pembuatan partisi pada FAT 32 dari Windows Fdisk.
Setelah menjalankan program LLF, maka harddisk akan benar-benar bersih seperti kondisi pertama kali digunakan.
Peringatan : Pemakaian LLF software akan menghapus seluruh data didalam harddiskTahapan 2
Proses selanjutnya adalah dengan metode try dan error. Tahapan untuk sesi ini adalah :
a. Membuat partisi harddisk : Dengan program FDISK dengan 1 partisi saja, baik primary atau extended partisi. Untuk primary dapat dilakukan dengan single harddisk , tetapi bila menghendaki harddisk sebagai extended, diperlukan sebuah harddisk sebagai proses boot dan telah memiliki primary partisi (partisi untuk melakukan booting).
b. Format harddisk : Dengan FORMAT C: /C. Penambahan perintah /C untuk menjalankan pilihan pemeriksaan bila terjadi bad sector. Selama proses format periksa pada persentasi berapa kerusakan harddisk. Hal ini terlihat pada gambar dibawah ini.
Ketika program FORMAT menampilkan Trying to recover allocation unit xxxxxx, artinya program sedang memeriksa kondisi dimana harddisk tersebut terjadi bad sector. Asumsi pada pengujian dibawah ini adalah dengan Harddisk Seagate 1.2 GB dengan 2 lokasi kerusakan kecil dan perkiraan angka persentasi ditunjukan oleh program FORMAT :Kondisi Display pada program Format persentasi yang dapat digunakan
Baik 0-20% 20%
Bad sector 21% Dibuang
Baik 22-89% 67%
Bad sector 91% Dibuang
Baik 91-100% 9%
c. Buat partisi kembali : Dengan FDISK, buang seluruh partisi didalam harddisk sebelumnya, dan buat kembali partisi sesuai catatan kerusakan yang terjadi. Asumsi pada gambar bawah adalah pembuatan partisi dengan Primary dan Extended partisi. Pada Primary partisi tidak terlihat dan hanya ditunjukan partisi extended. Pembagian pada gambar dibawah ini adalah pada drive D dan F (22MB dan 12 MB) dibuang karena terdapat bad sector. Sedangkan pada E dan G ( 758MB dan 81MB) adalah sebagai drive yang masih dalam kondisi baik dan dapat digunakan.
Bila anda cukup ngotot untuk memperbaiki bad sector anda, dapat juga dilakukan dengan try-error dengan mengulangi pencarian lokasi bad sector pada harddisk secara tahapan yang lebih kecil, misalnya membuat banyak partisi untuk memperkecil kemungkinan terbuangnya space pada partisi yang akan dibuang. Semakin ngotot untuk mencari kerusakan pada tempat dimana terjadi bad sector semakin baik, hanya cara ini akan memerlukan waktu lebih lama walaupun hasilnya memang cukup memuaskan dengan memperkecil lokasi dimana kerusakan harddisk terjadi.
d. Untuk memastikan apa bad sector sudah terletak pada partisi harddisk yang akan dibuang, lakukan format pada seluruh letter drive dengan perintah FORMAT /C. Bila bad sector memang terdapat pada partisi yang dibuang (asumsi pada pengujian bad sector terletak pada letter drive D dan F), maka partisi tersebut dapat langsung dibuang. Tetapi bila terjadi kesalahan, misalnya kerusakan bad sector tidak didalam partisi yang akan dibuang melainkan terdapat pada partisi yang akan digunakan, anda harus mengulangi kembali proses dari awal dengan membuang partisi dimana terdapat kesalahan dalam membagi partisi yang terkena bad sector. Hal yang perlu diingat : Pembuatan partisi dilakukan dari awal ke akhir, misalnya C, D, E dan selanjutnya. Untuk membuang partisi mengunakan cara sebaliknya yaitu dari Z ke C. Kesalahan dalam membuang dan membuat partisi yang acak acakan akan mengacaukan sistem partisi harddisk.
e. Proses selanjutnya adalah membuang partisi yang tidak digunakan lagi. Setelah melakukan pemeriksaan dengan program FORMAT, maka pada proses selanjutnya adalah membuang partisi yang mengandung bad sector. Pada gambar dibawah ini adalah: Tahap membuang 2 partisi dengan FDISK untuk letter drive D dan E. Untuk E dan G adalah partisi letter drive yang akan digunakan.
F. Pada akhir tahapan anda dapat memeriksa kembali partisi harddisk dengan option 4 (Display partitisi) pada program FDISK, contoh pada gambar dibawah ini adalah tersisa 3 drive : C sebagai primary partisi (tidak terlihat), 2 extended partisi yang masih baik dan partisi yang mengandung bad sector telah dihapus.
G. Akhir proses. Anda memiliki harddisk dengan kondisi yang telah diperbaiki karena bad sector. Letter drive dibagi atas C sebagai Primary partisi dan digunakan sebagai boot, D (758MB) dan E (81MB) adalah partisi ke 2 dan ke 3 pada extended partisi.
Bila anda belum puas dengan hasil mencari bad sector, maka anda dapat mengulangi prosesur diatas. Untuk melakukan Tips ini sebaiknya sudah mengetahui prosedur dalam membuat partisi dengan program FDISK.
Yang perlu dicatat pada tip ini adalah, berhati-hati pada pemakaian program LLF. Sebaiknya mengunakan single drive untuk mengunakan program ini. Kesalahan melakukan LOW LEVEL FORMAT pada harddisk sangat fatal dan tidak dapat dikembalikin seperti kondisi semula.
Untuk harddisk yang terkena BAD SECTOR sebaiknya mengunakan harddisk yang kondisinya belum terlalu parah atau bad sector terdapat di beberapa tempat dan tidak sporadis tersebar. Kerusakan pada banyak tempat (sporadis bad sector) pada harddisk akan menyulitkan pencarian tempat dimana terjadi bad sector.